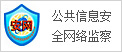1、如何在Windows 11上启用剪贴板历史记录要在Windows 11上启用剪贴板历史记录,请使用以下步骤:
 (资料图片)
(资料图片)
2、单击“Start(开始)”或按Windows键,然后从菜单中选择“Settings(设置)”。
3、设置打开后,点按左侧的“系统”。
4、向下滚动右边的列表并选择剪贴板。
5、接下来,将剪贴板历史选项切换到打开位置。
6、完成上述步骤后,您电脑上的剪贴板历史功能将被启用。使用剪贴板历史,您现在可以将多个文本、图像或链接块复制到剪贴板,并在以后访问它们。
7、在Windows 11上使用剪贴板历史,您仍然可以使用右键单击复制和右键单击粘贴,或者使用Ctrl C使用Ctrl V一次复制和粘贴一个项目,但是,
8、您想要访问保存到剪贴板的项目的历史记录。
9、注意:剪贴板历史仅支持从选定的应用程序(如浏览器或截图工具)复制图像。像往常一样,您可以复制和粘贴图片,但它们不会被保存到剪贴板历史用户界面。
10、要使用剪贴板历史记录,请执行以下步骤:
11、启动文档、网站或应用程序来粘贴复制的文本。
12、现在,使用键盘快捷键Windows键V调出表情面板,打开剪贴板历史选项卡。
13、从剪贴板历史菜单中选择要粘贴的项目,它将被粘贴到文档中。
14、要粘贴不带源格式的文本,请单击“查看更多(三点)”菜单,然后选择“粘贴为文本”选项。
15、要从剪贴板历史记录中删除项目,请单击“查看更多(三点)”菜单,然后选择“删除”按钮。
16、如果您经常使用特定的文本或图像,您可以将该项目固定到剪贴板。使用Windows键v打开剪贴板历史记录,然后单击固定项目图标。
17、清除剪贴板历史记录使用剪贴板历史记录功能时,它可能会在一段时间后变满,您可能需要清除它。
18、您可以使用以下步骤删除所有内容(固定项目除外):
19、单击开始按钮或按Windows 键并单击设置
20、当设置打开时,单击系统》 剪贴板。
21、接下来,单击清除剪贴板历史记录选项的清除按钮。
22、除固定项目外,所有内容都将从您的剪贴板历史记录中删除。要清除固定的项目,您需要取消固定它们并选择删除选项。
23、在Windows 11 上同步剪贴板历史记录Windows 11 允许您将剪贴板历史记录与您的Microsoft 帐户同步到您登录的其他PC。
24、要在设备之间启用剪贴板历史记录,请使用以下步骤:
25、单击开始按钮或按Windows 键并打开设置。
26、当设置打开时,导航到系统》 剪贴板。
27、接下来,打开跨设备同步选项。
28、您可以使用两个同步选项,其中包括:
29、自动同步我复制的文本:将剪贴板历史记录同步到云端,以便在与同一Microsoft 帐户链接的PC 之间进行访问。
30、从不自动同步我复制的文本:如果选择此选项,则需要手动选择跨PC 的可用内容。
31、启用同步后,存储到剪贴板历史记录的项目将在其他设备上可用。这包括Windows 10,因此您可以在Windows 10 和11 系统之间同步剪贴板历史记录。
32、启用Windows 11 功能如果您在Windows 11 上使用剪贴板历史记录,可能还有一些您可能感兴趣的其他功能。
33、例如,Windows 11 允许您安装Android 应用程序,甚至可以与它们一起运行Linux。如果您想测试应用程序但不想经历启用虚拟化和创建虚拟机的麻烦,请查看Windows 沙盒选项。
34、然而,Windows 11 有一些用户可能不喜欢的新功能,例如居中的开始菜单。好消息是您可以将Start 移回左侧,这是许多新用户首先要做的事情之一。您可能不喜欢的其他东西是任务栏上的小部件,
35、但如果您愿意,您可以删除这些小部件。
本文到此结束,希望对大家有所帮助。
关键词:










 营业执照公示信息
营业执照公示信息